ツイッターブルーのやり方を解説するために、
実際に課金してみました!w
スマホの遷移画像22枚でまとめましたので、このとおりにやればあなたもブルーマスターです!!
ちなみに広告は課金時点で50%減になります。
ツイッターブルーのやり方【画像22枚まとめ】実際に課金してみたw
ツイッターブルーのやり方を説明する前に、
料金について確認しておきましょう!
ツイッターブルーの料金
ツイッターブルーをやるにはまず課金をする必要があります。
料金は次の通り。
価格はウェブサイトでの申し込みで月額980円、アップルのアプリ市場経由だと1380円。
https://news.yahoo.co.jp/articles/994ba3b513dbd90048eeeb577892cb7ce511d705
今回私はiPhoneのアプリから申し込んだので1,380円でした!地味に高いww
早速やり方を説明します!
ツイッターブルーの課金方法
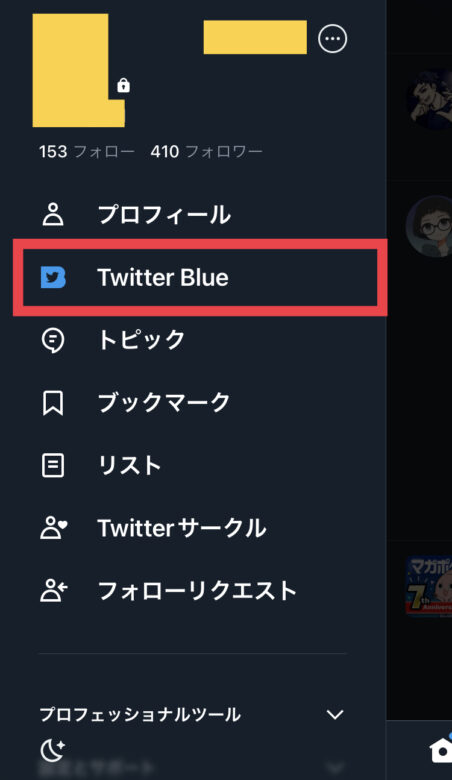
自分のプロフィールを押すと画面のようになります。
そこに「Twitter Blue」とありますので押してみましょう。
ちなみにツイッターブルーはアカウント作成してから90日以上経っていないと登録できません。
作成後90日以上経過したTwitterアカウントのみ、Twitter Blueにご登録いただけます。
https://help.twitter.com/ja/using-twitter/twitter-blue
「いまツイッターやってないけどツイッターブルーやりたい!」
は残念ながらできないということですね。
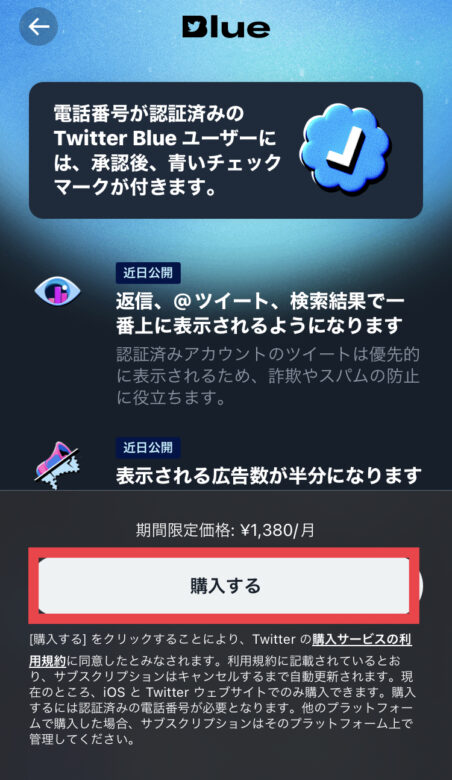
いきなり「購入する」ボタンが出てきますww
まだ迷っている方は押さないように注意です!
ここを押すと、他のアプリ同様、Appleから課金の確認を求められます。
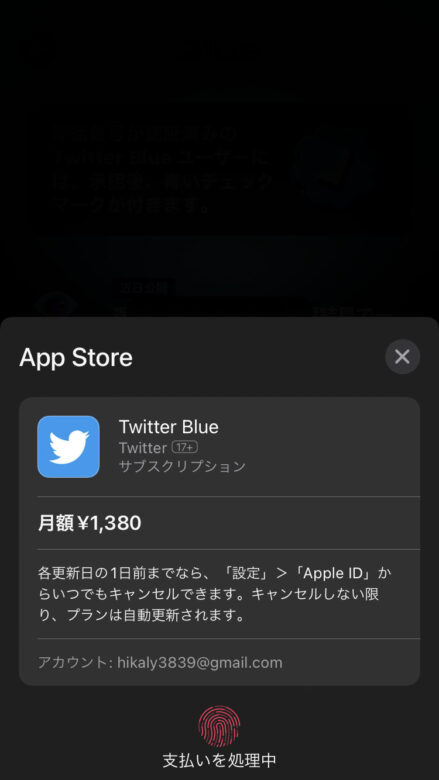
私はiPhoneSE第2世代を利用していますので、
指紋認証です。
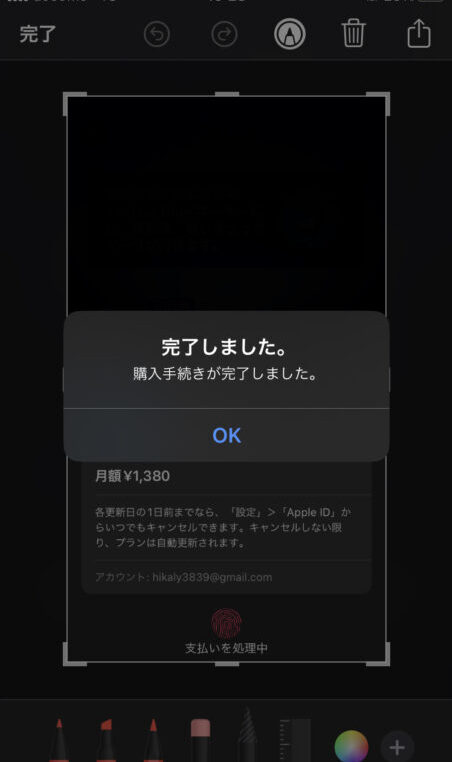
あっさり完了!
購入手続きはまったく困りませんでした。
このスピード感が逆になんでも買えてしまえて怖いですね笑
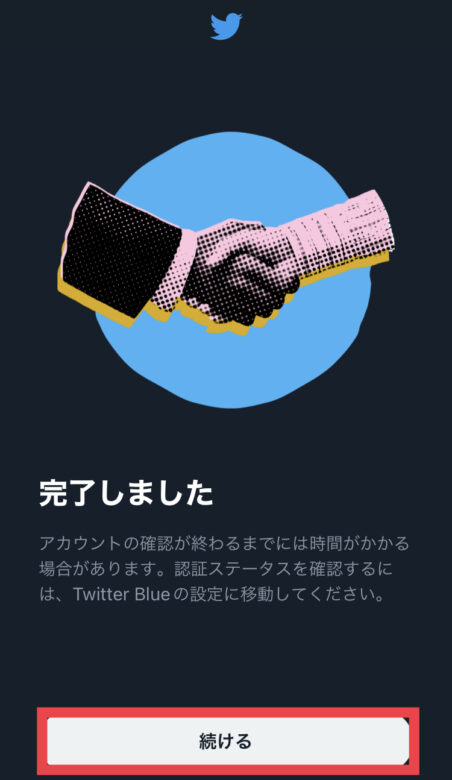
あとは画面遷移に従うだけです!
「続ける」を押します。
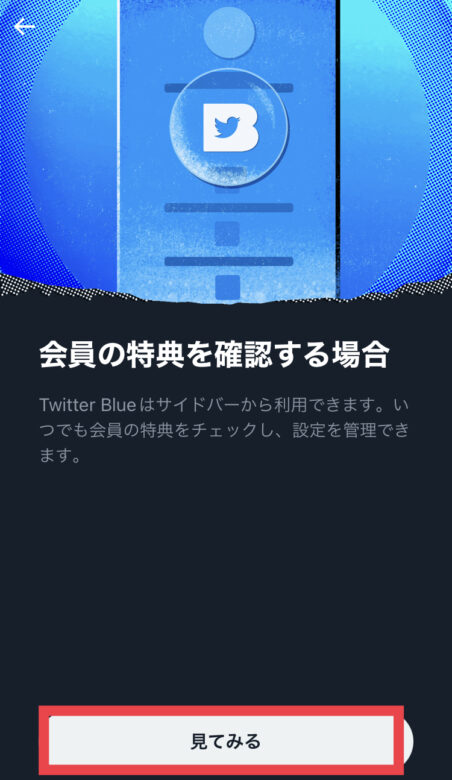
「見てみる」を押します。
課金方法は以上です!
ツイッターブルーのやり方:話題の記事
ここからは実際にツイッターブルーで使える機能に
どんなものがあるのか、見ていきましょう。
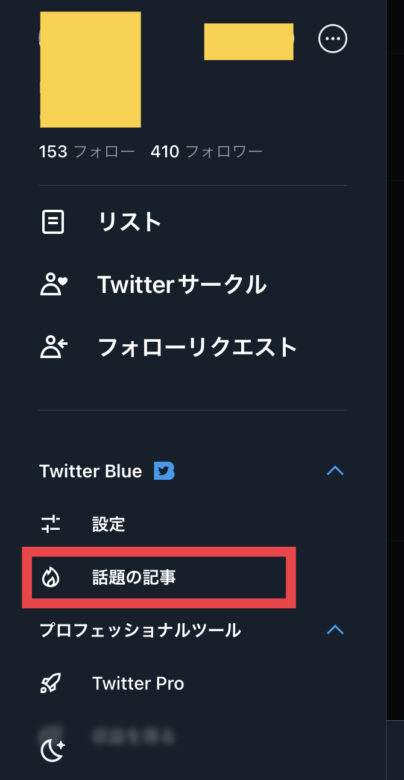
先ほど同様プロフィールを押すと、ツイッターブルーの表示が変わっていて、
・設定
・話題の記事
の2つが選べるようになっています。
まずは「話題の記事」機能からやり方を解説します。
「話題の記事」を押します。
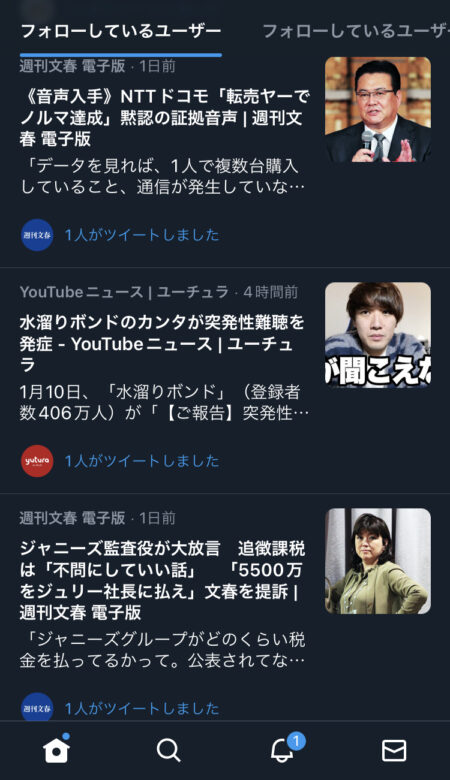
このような画面になります。
ここでは
自分がフォローしているユーザーがツイートもしくはリツイートしたものの中で話題になっているもの
が一覧で確認できます。
私の場合、週刊文春やユーチュラをフォローしていたので、
そのツイートでいいね数やリツイート数が多いものが表示されています。
一番上がタブになっていて選べるようになっています。
隣にある「フォローしているユーザ・・・」を押してみます。
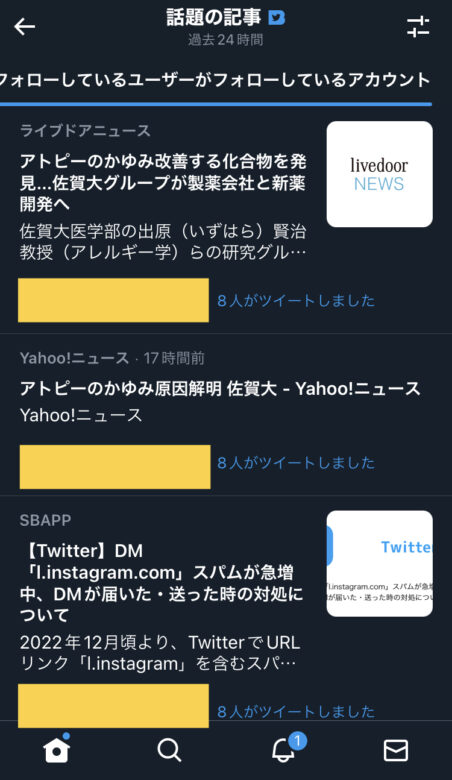
正解は「フォローしているユーザーがフォローしているアカウント」でした。
ここはその名のとおり、
自分がフォローしているユーザーがフォローしているアカウントのツイートの中で話題になっているもの
が表示されています。
自分が気づかなかった話題も「お!あいつがフォローしてるじゃん!」という感じで気づくことができます。
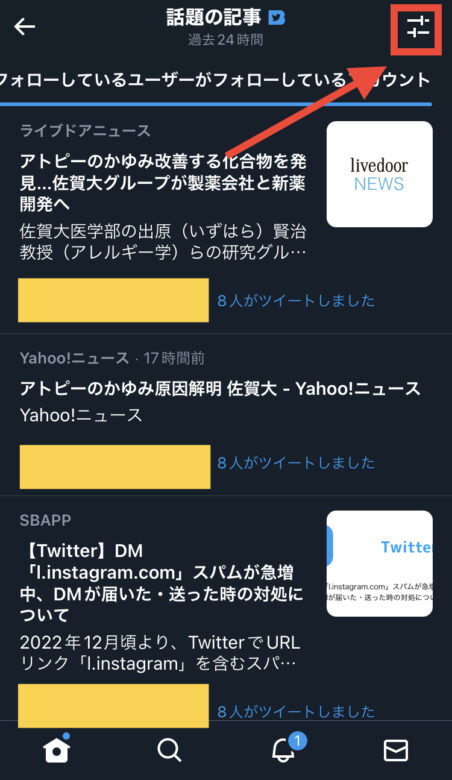
ちなみに、右上のボタンを押すと、、
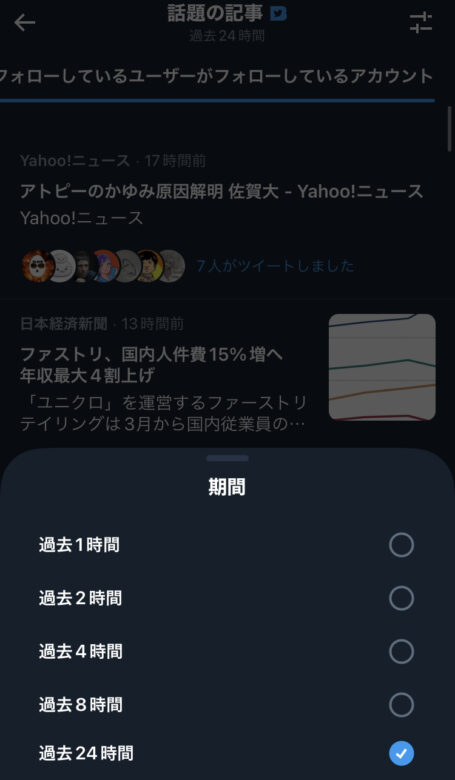
話題の期間が選べます。
画像のとおりにすると、「過去24時間で話題になっているツイート」が表示されますね。
急上昇で話題になっているものを見つけたいときは「過去1時間」に設定しましょう。
以上が、「話題の記事」についての説明でした。
ツイッターブルーのやり方:設定
次にもう一つの機能、ツイッターブルーの「設定」についてやり方を解説します。
ツイッターブルーの設定は大きく分けて次の3つです。
・「ニュースが読みやすくなる」
・「特定の新機能をいち早く利用する」
・「その他」
「ニュースが読みやすくなる」設定
まずツイッターブルー設定の「ニュースが読みやすくなる」です。
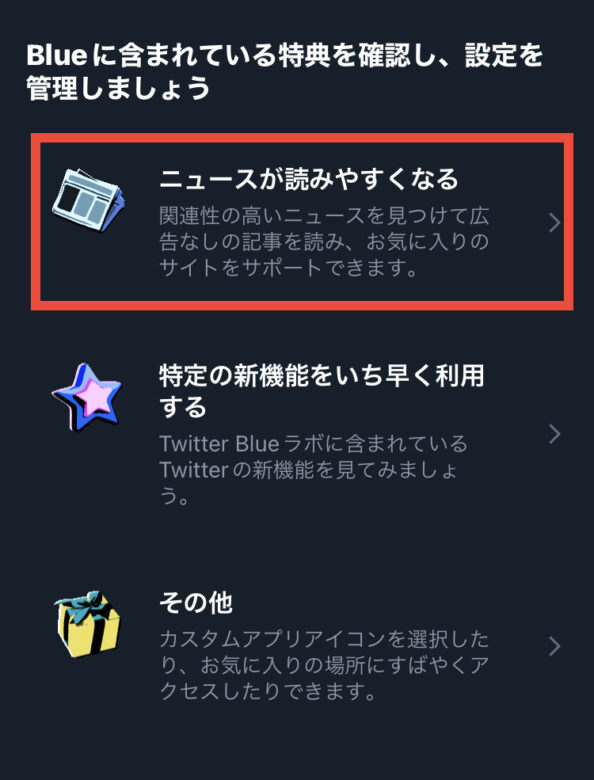
設定の一番上にあります。
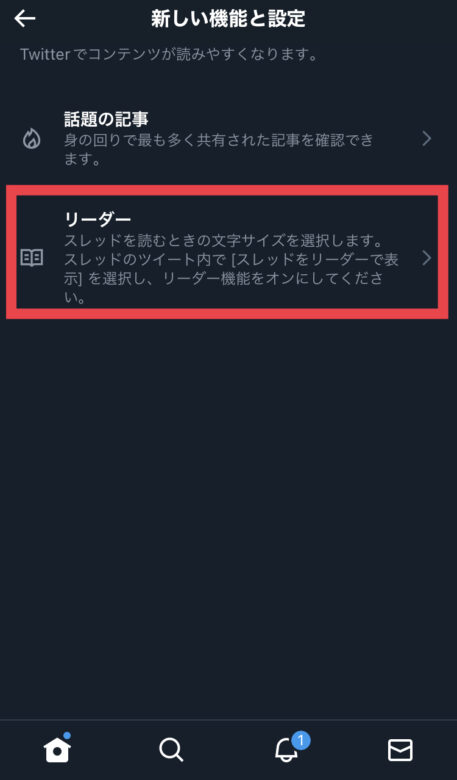
ここを押すと、
・話題の記事
・リーダー
と選べます。
「話題の記事」はさきほど説明したので割愛します。
リーダーとは「文字サイズ」の設定のことです。
大・中・小
の3つから選べます。
「特定の新機能をいち早く利用する」設定
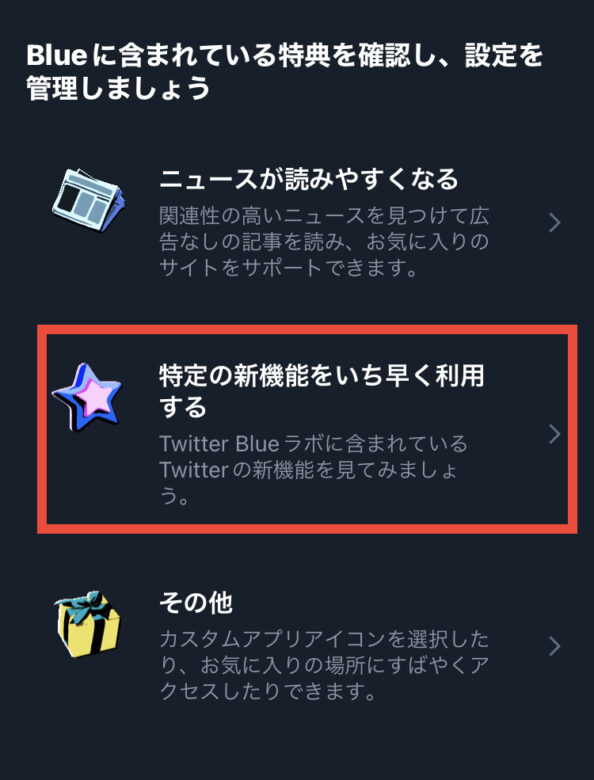
続いてツイッターブルー設定の真ん中にある、
「特定の新機能をいち早く利用する」です。
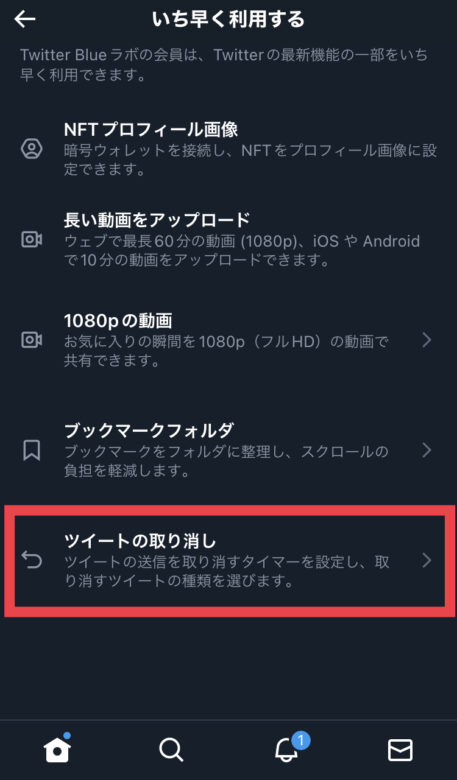
色々書いていますが、解説が必要なところとしては「ツイートの取り消し機能です。」
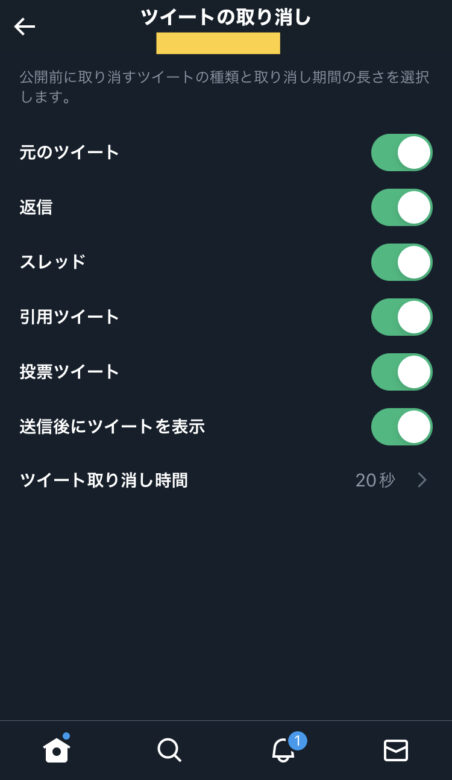
ここではツイートの種類ごとに
ツイート取り消しの有無
を設定できます。
ここではツイート取り消し時間は「20秒」に設定されています。
「ツイートの取り消しってどういうこと??」というと、、
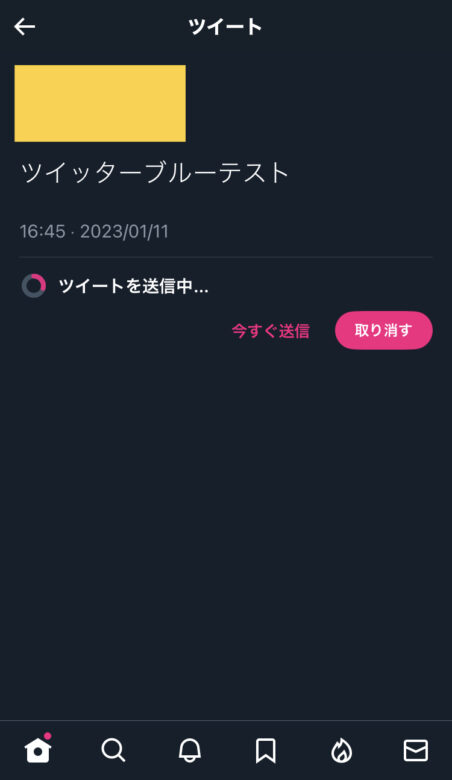
これが実際に20秒で設定したときのツイートです。
いつものように「ツイート」ボタンを押すとこの画面に遷移しました。
つまりこのツイート取り消しの設定をしておくと、「すぐにツイートが投稿されない」ということなんですね。
20秒間置かれるので、気が変わったら「取り消す」を押せばツイートを止めることができます。
昨今、「デジタルタトゥー」という言葉が残るくらい、SNSの悪影響が騒がれています。
いったん冷静になって考えて?本当に投稿して大丈夫?
と時間を設けることで、悪質なツイートや誤ったツイートを減らす取り組みです。
「その他」設定
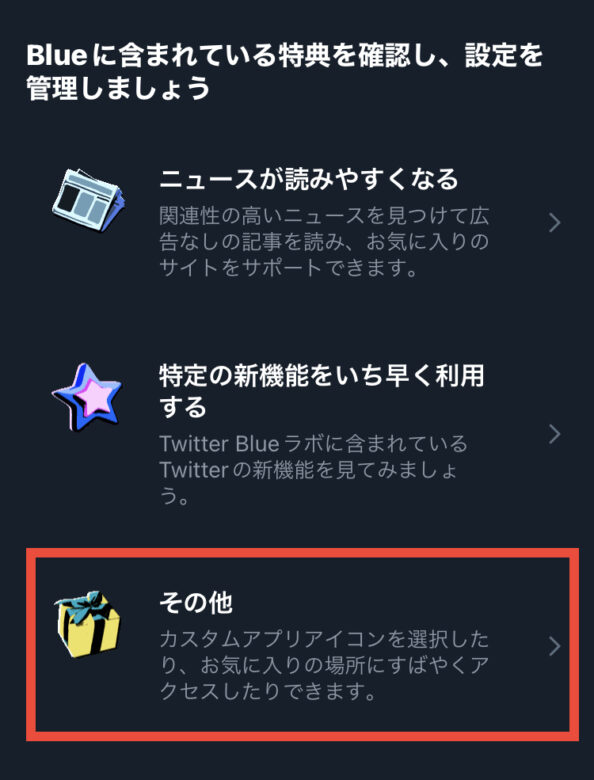
最後、ツイッターブルー設定の「その他」です。
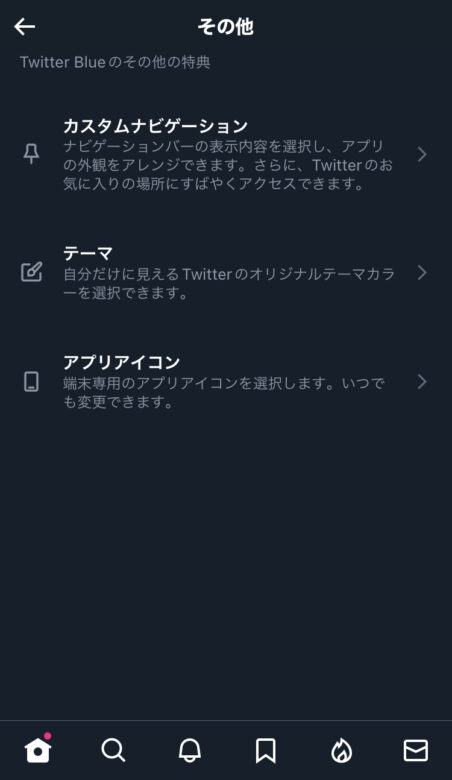
ここでは次の3つがあります。
・カスタムナビゲーション
・テーマ
・アプリアイコン
まずは「カスタムナビゲーション」を押してみます。
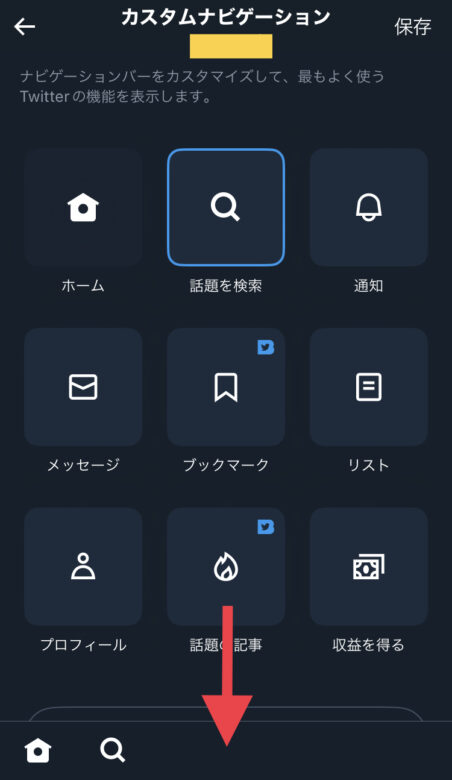
ここでは一番下にあるバーの項目が選べます。
矢印に注目!今は「話題を検索」しかないので、
ホームと検索ボタンしかありませんが、、
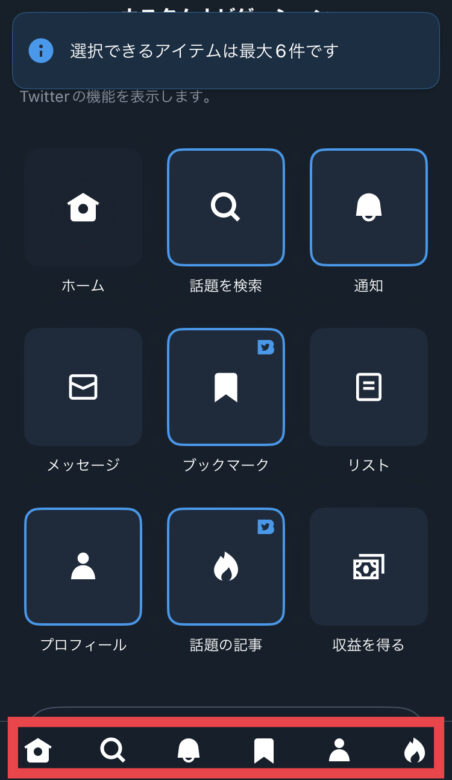
こんなにボタンを増やせました!
これは便利ですね。自分がよく使うボタンをカスタマイズできます。
最大6個まで登録可能です。
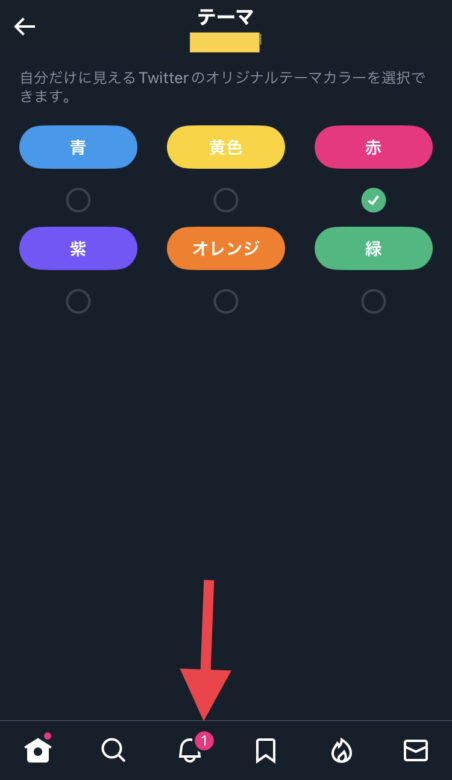
続いてはテーマ。
ここはツイッターブルーの「テーマカラー」を選べます。
早速赤を選ぶと、通知が赤色に変わりました。
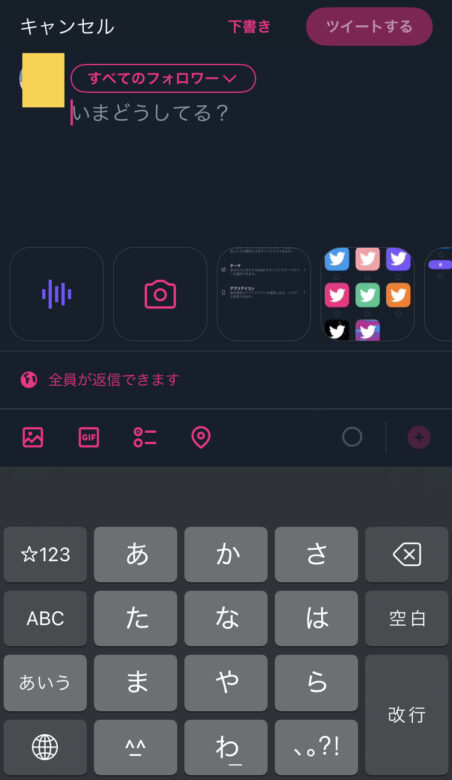
一番わかりやすいのがツイート投稿画面です!
赤が目立ちますね!自分の好きな色にするとツイッターライフが楽しくなりそうです♫
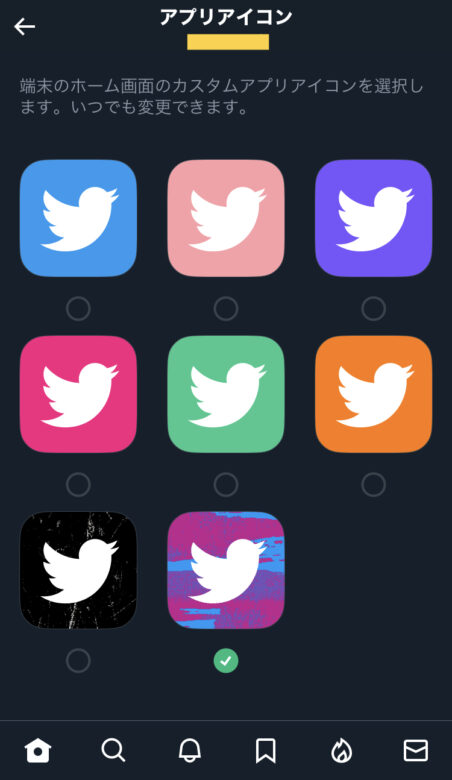
最後は「アプリアイコン」。スマホのツイッターアプリのアイコンを変更できます。
8パターンから選べます。
以上!ツイッターブルーのやり方の解説でした!









コメント